RDP z PXE w oparciu o OpenThinClient
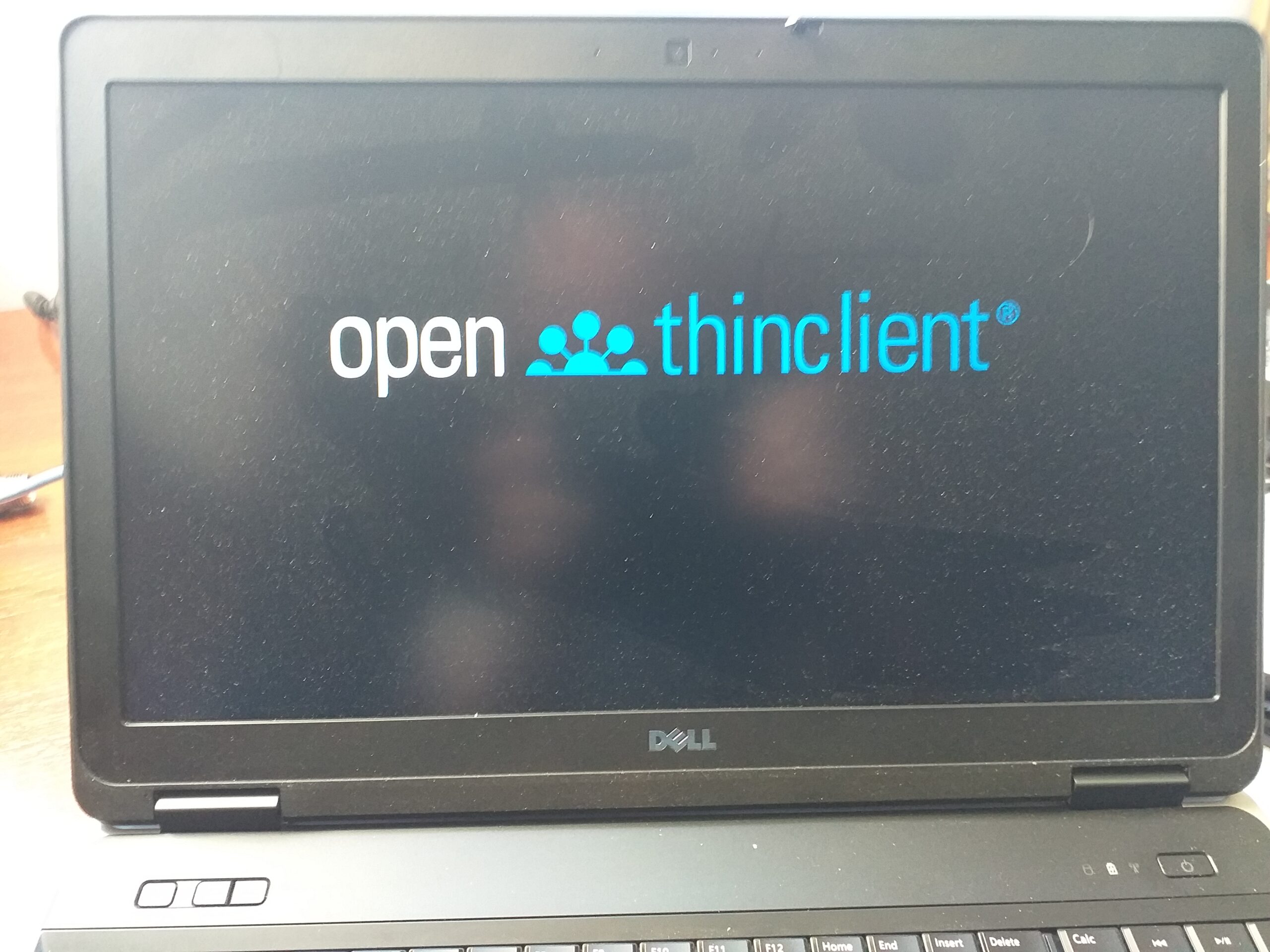
Kiedyś pracując w jednej firmie spotkałem się z takim rozwiązaniem, że bootując komputer z PXE bezpośrednio do RDP na serwerze. Stwierdziłem, że sam spróbuję postawić podobne rozwiązanie. Szukałem i czytałem wiele na ten temat i według mnie moje oczekiwania najbardziej spełnia darmowe oprogramowanie OpenThinClient Management Server.
Oprogramowanie znajdziemy pod adresem: https://openthinclient.com/en/info/info-content-104.html
Aby je pobrać należy się zarejestrować w portalu. Wersja darmowa dostępna jest dla max 49 stacji roboczych. W przypadku potrzeby większej liczby cienkich klientów należy wybrać wersję business (3$ / mies za każde dodatkowe stanowisko powyżej 49.
Po rejestracji i dokonaniu zamówienia otrzymujemy na maila link do pobrania programu.
Instalacja
Po pobraniu rozpoczynamy instalację. Instalacja jest bardzo prosta. Po prostu wybieramy English. Klikamy next, next i finish.
Następnie uruchamiamy OpenThinClient management console. Wpisujemy w tym celu w przeglądarce: http://localhost:8080. Pojawi nam się kreator wstępnej konfiguracji.
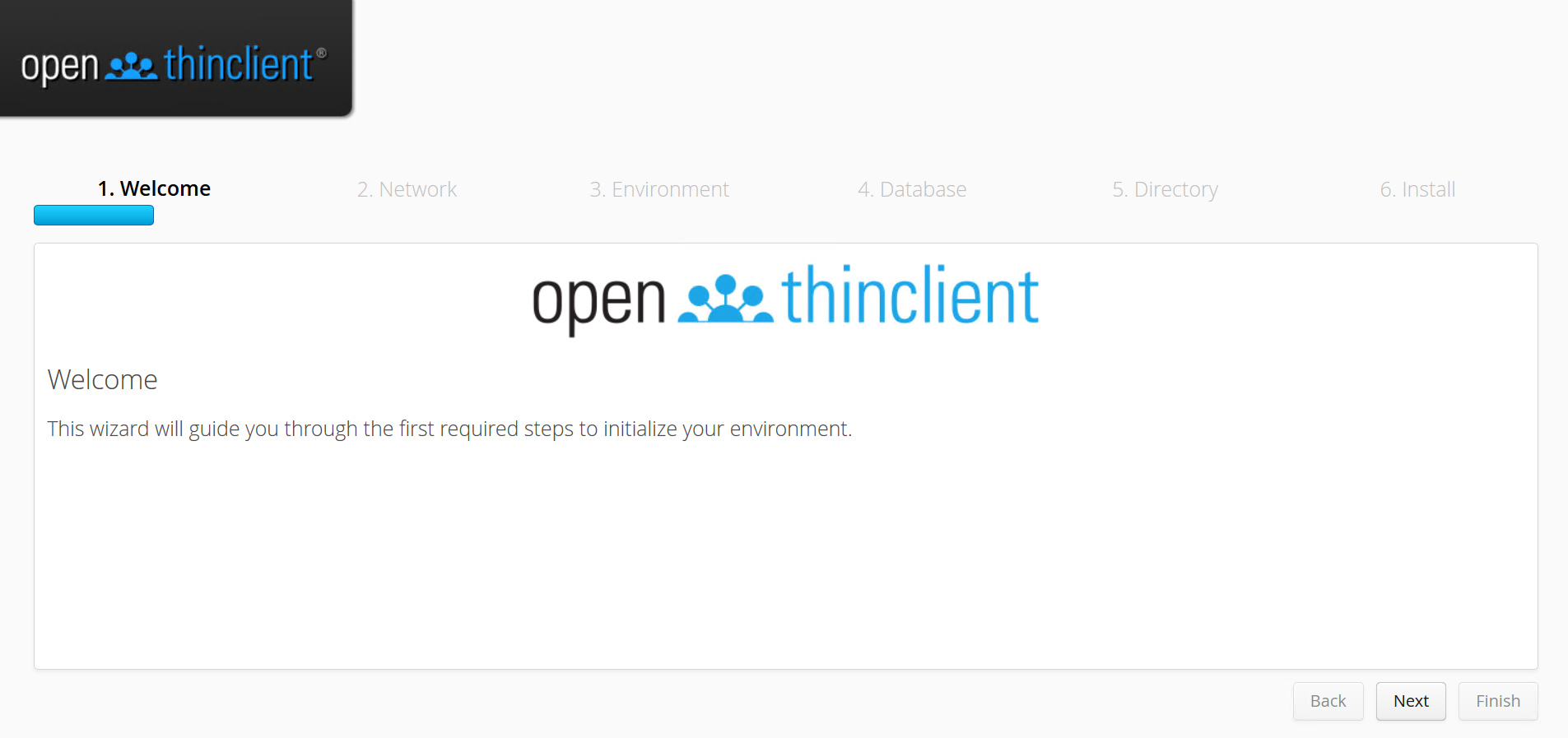
Klikamy Next
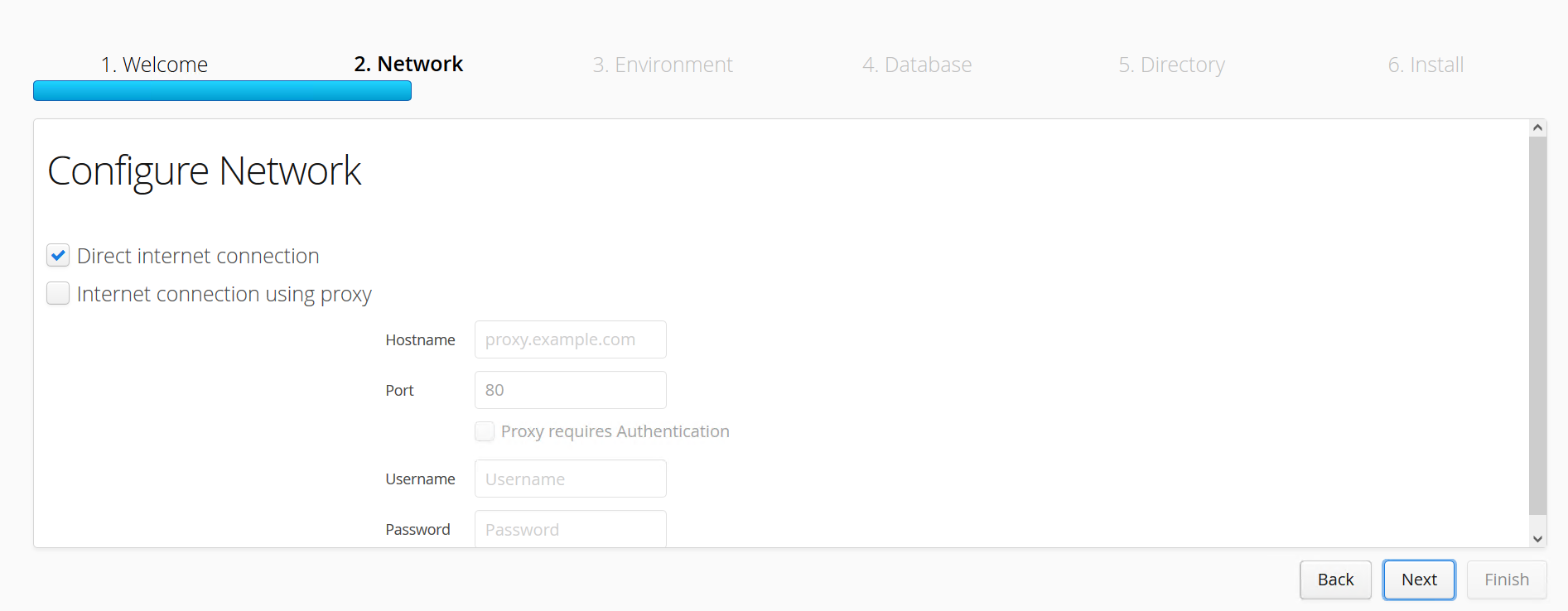
Ponownie klikamy next (Chyba, że nasze połączenie wymaga serwera proxy). Teraz nastąpi sprawdzenie sieci.
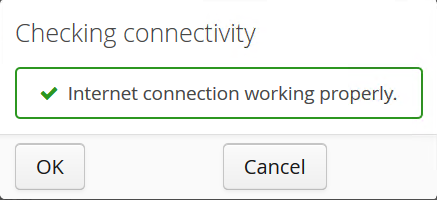
Gdy otrzymamy komunikat o poprawnym działaniu sieci, klikamy OK
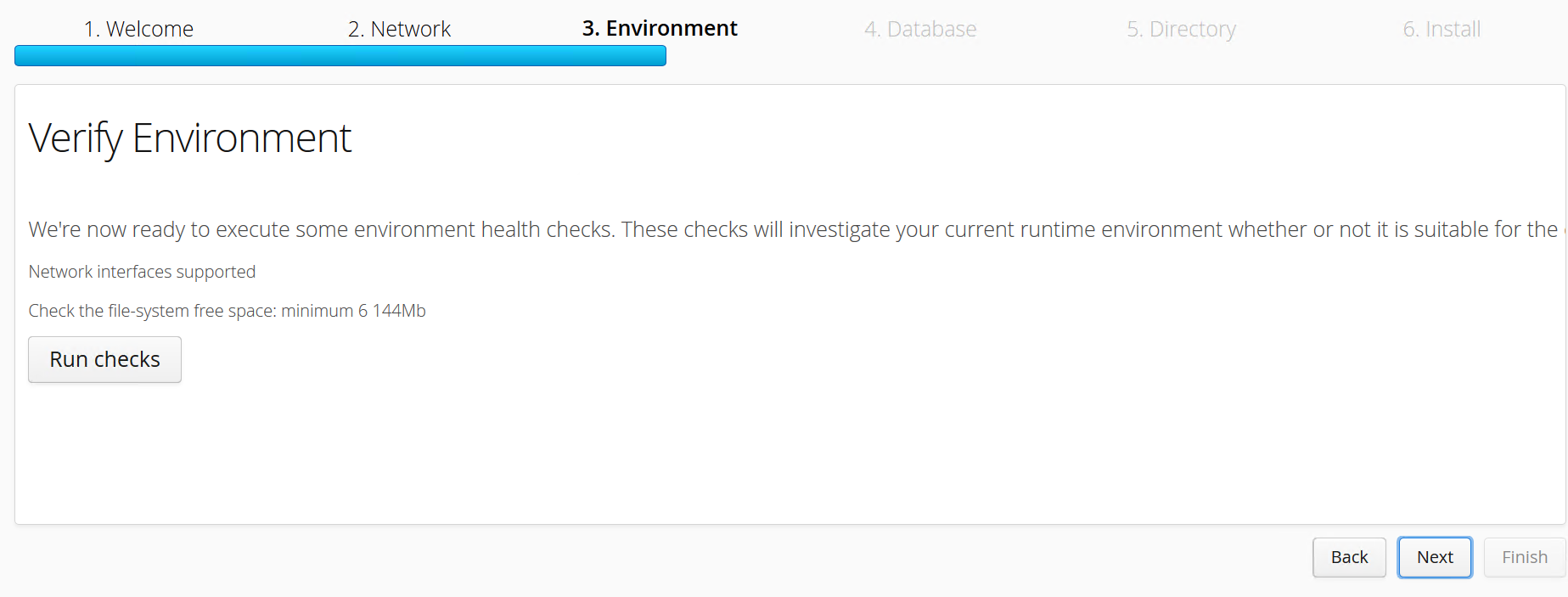
Teraz musimy zweryfikować środowisko, w którym ma działać oprogramowanie. Pozwala nam to sprawdzić, czy przy obecnej konfiguracji serwera oprogramowanie będzie działać prawidłowo. Klikamy Run checks,
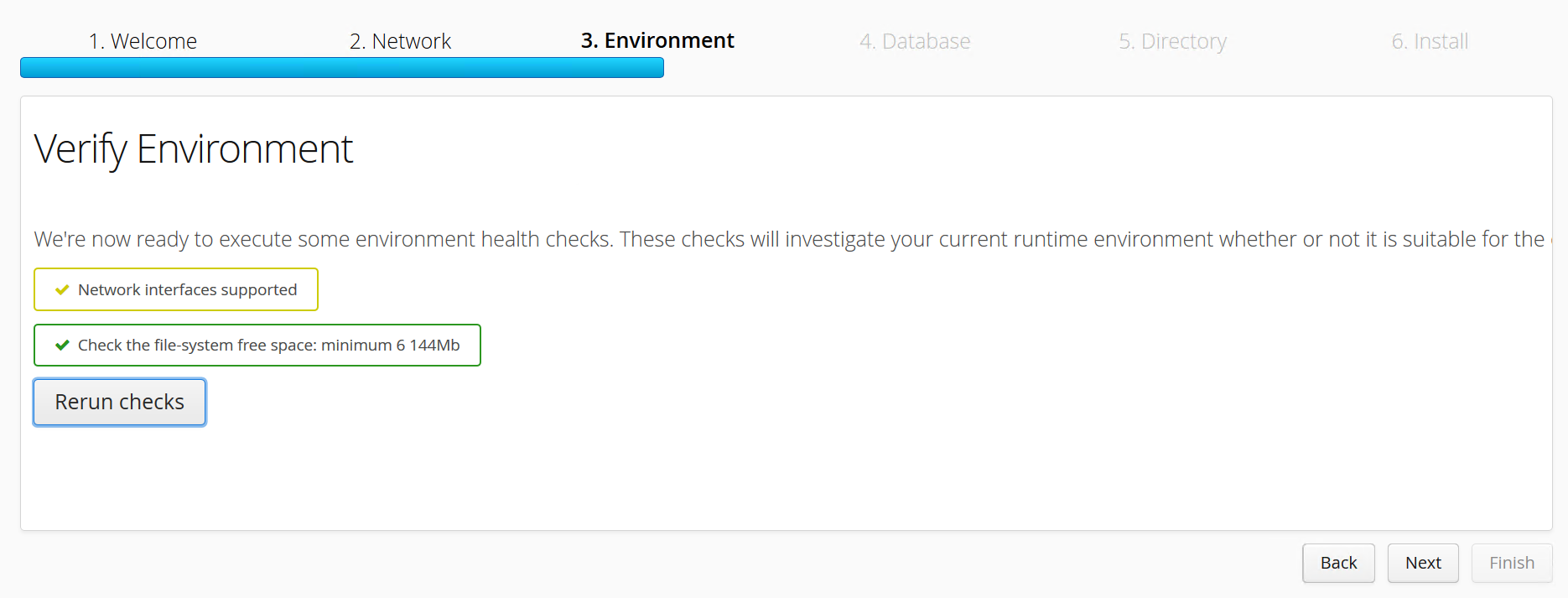
Jeśli wszystko jest poprawnie klikamy Next
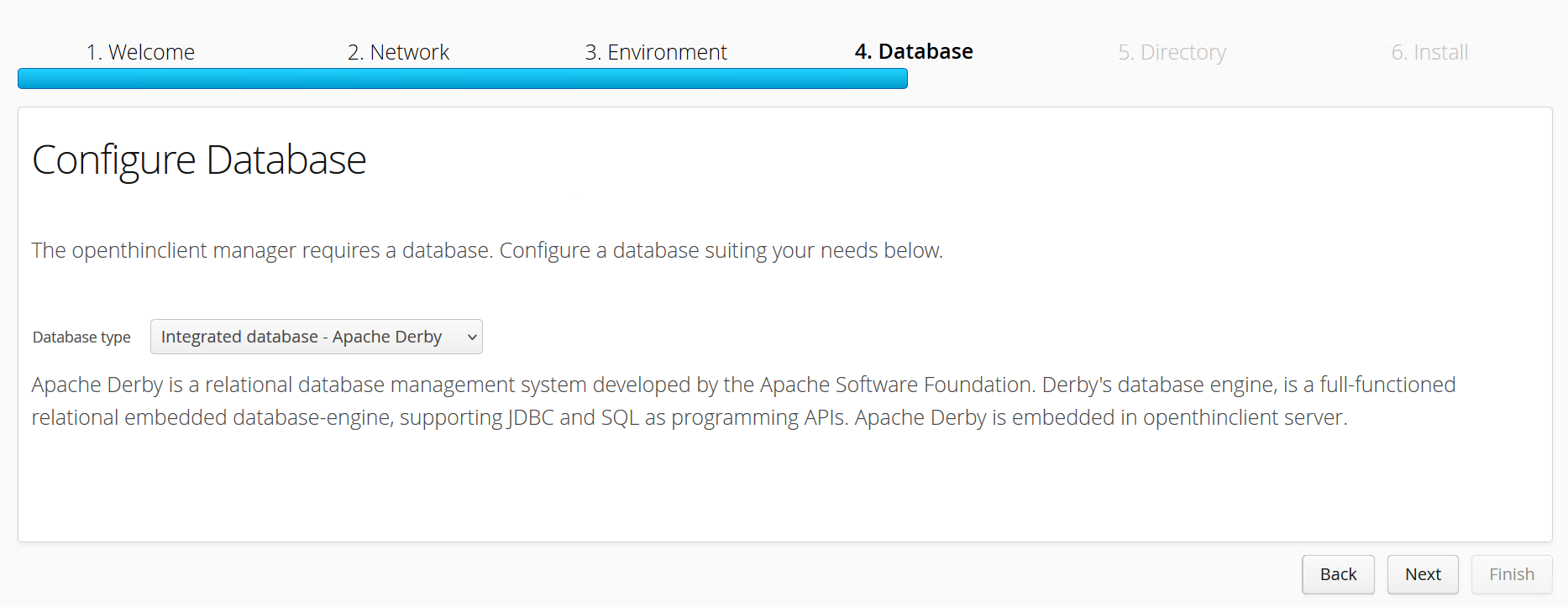
Ponownie klikamy Next
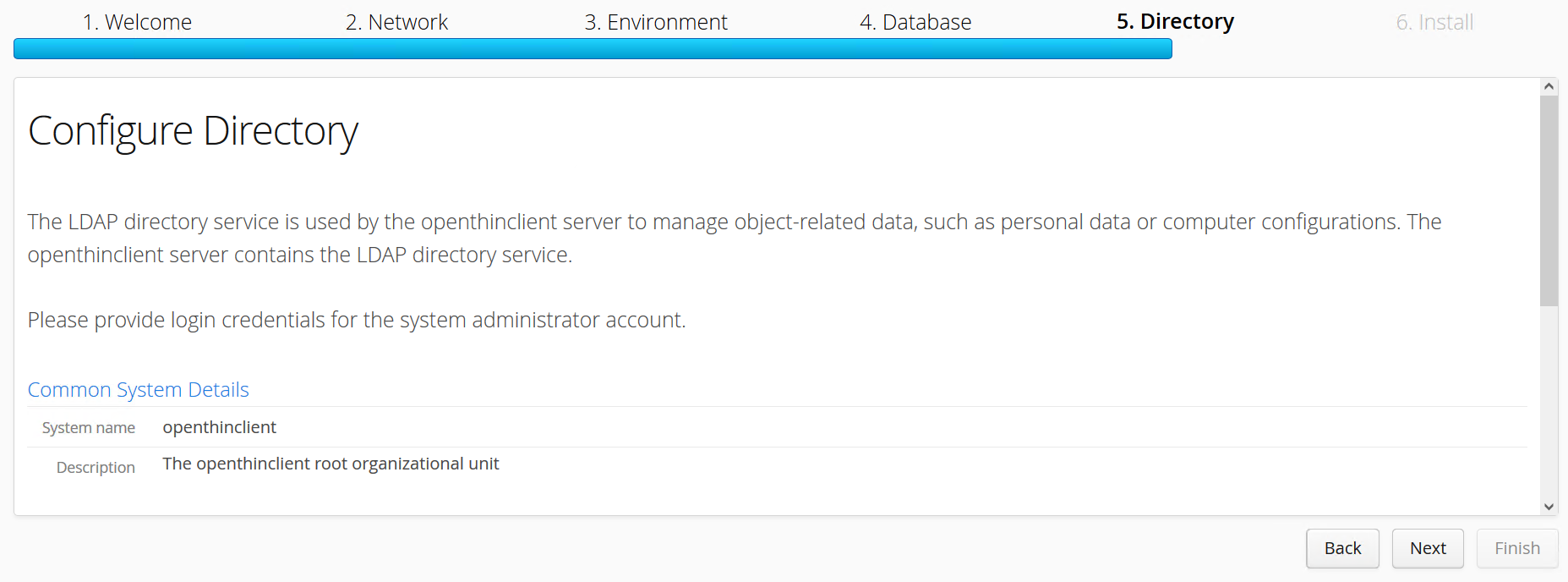
Tutaj możemy wprowadzić nazwę i opis naszego systemu. Gdy to wykonamy przewijamy stronę w dół.
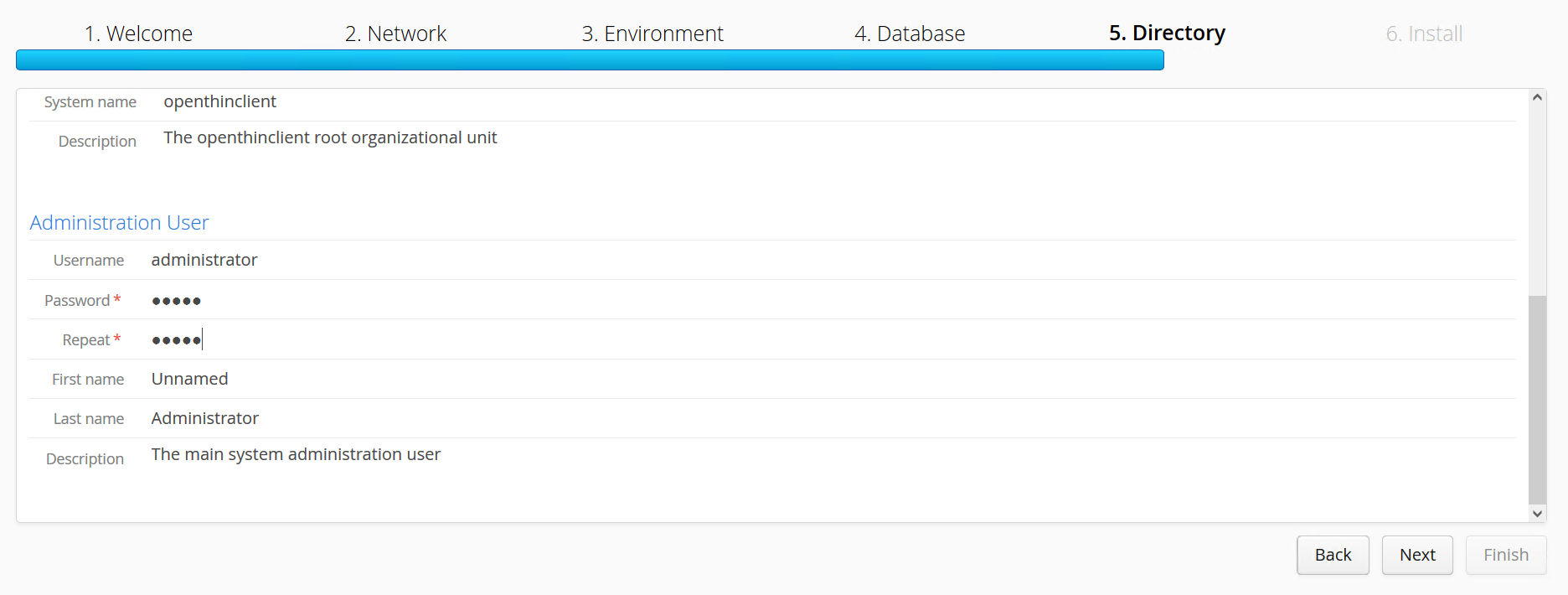
Tutaj możemy zmienić nazwę domyślną użytkownika i ustawić hasło. Możemy też wpisać imię nazwisko Administratora oraz opis. Gdy to wykonamy klikamy Next.
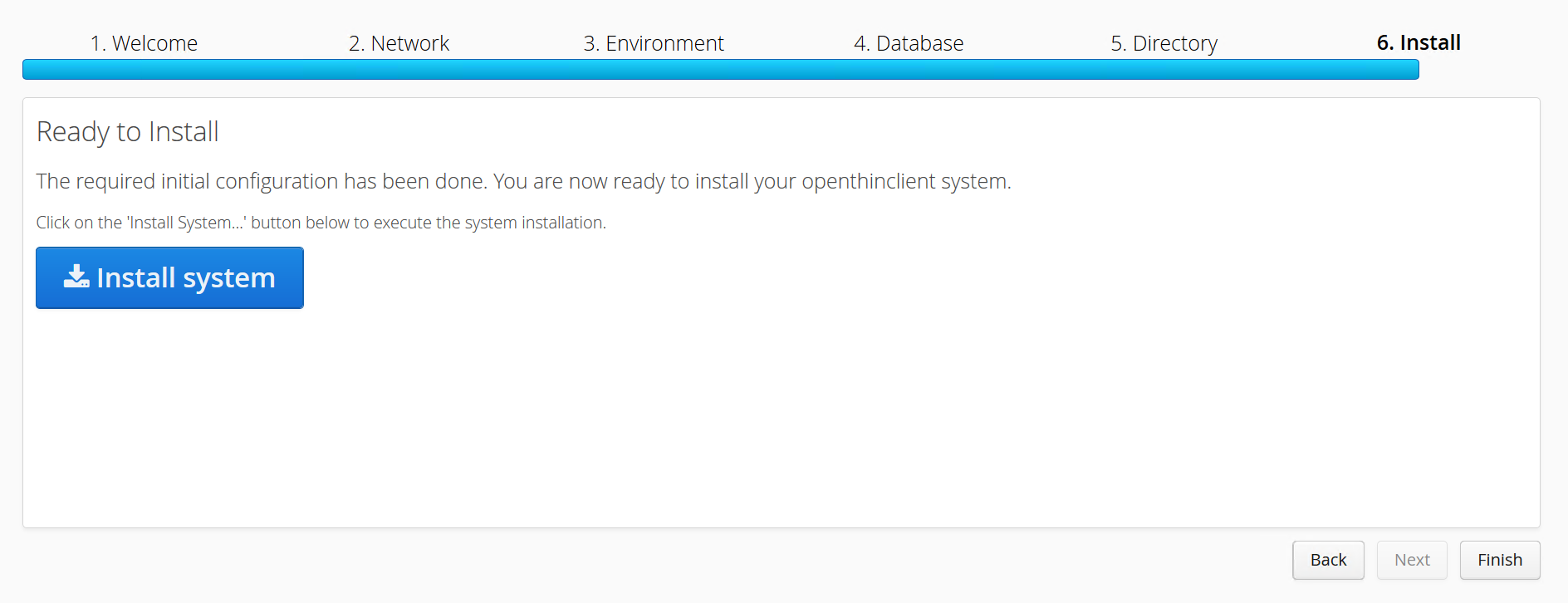
Teraz możemy przystąpić do Instalacji klikając Install System.
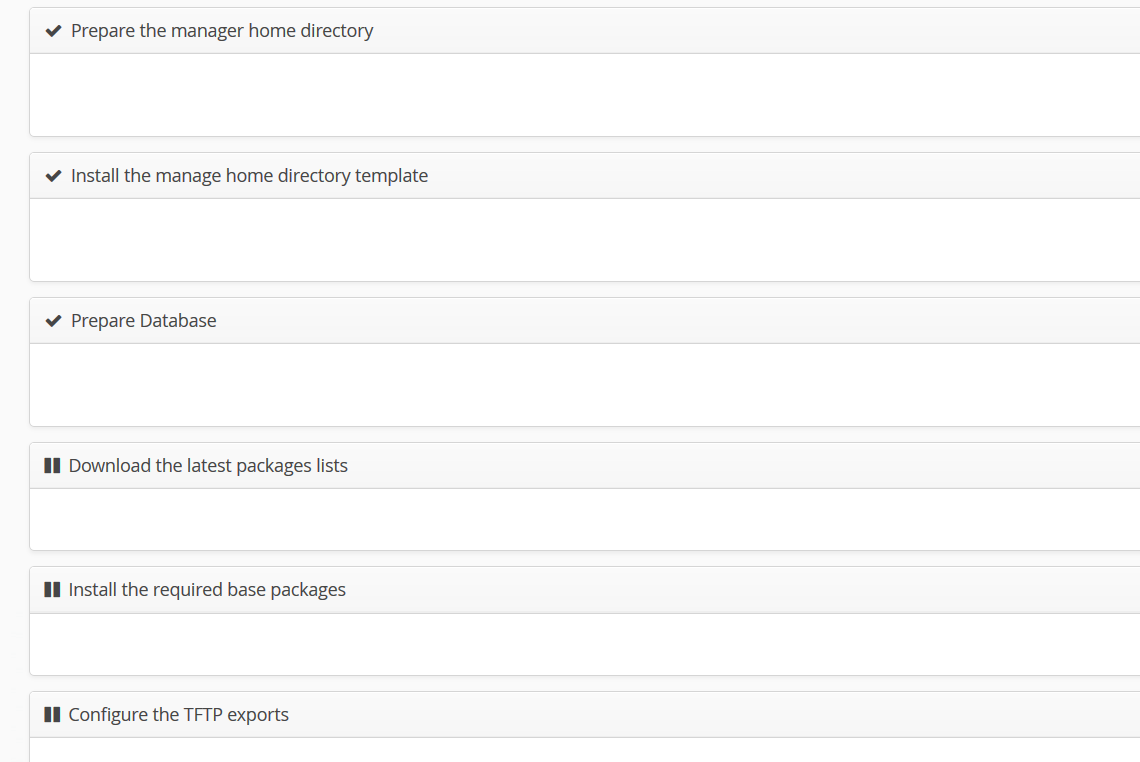
Teraz zaczyna się instalacja. Potrwa ona kilka minut.
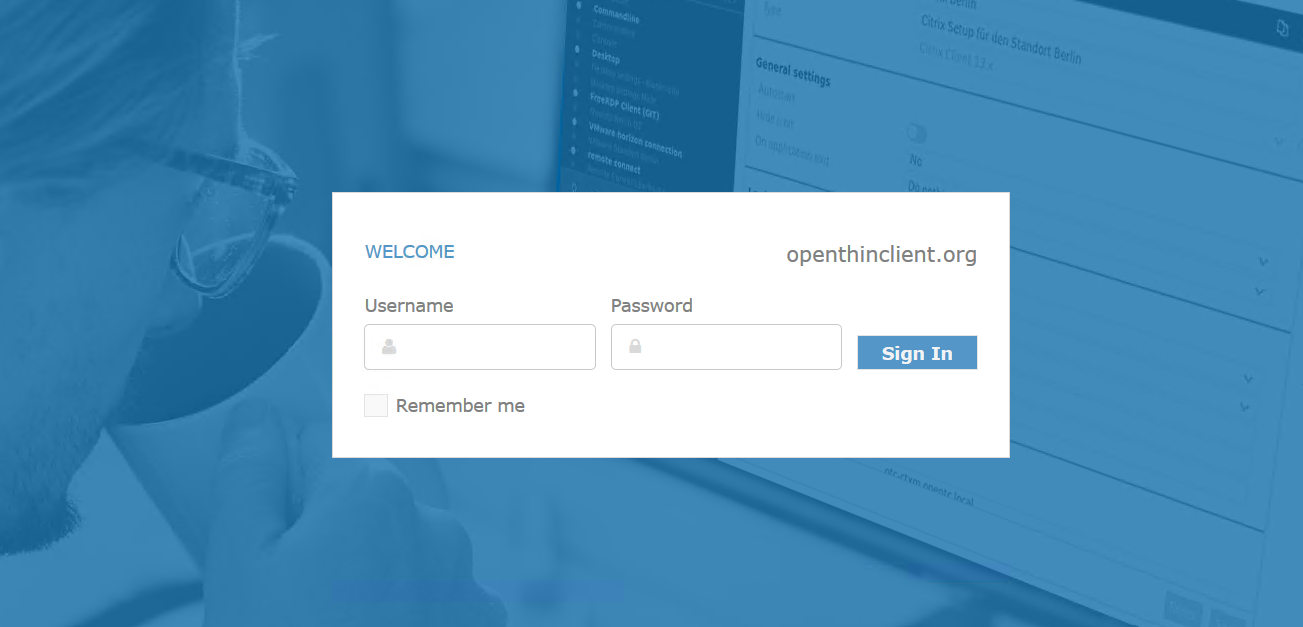
Pojawił się nam ekran logowania. Logujemy się wcześniej zdefiniowanym loginem i hasłem.
Otwarcie portów na firewallu
Teraz należy otworzyć portu w zaporze systemu windows.
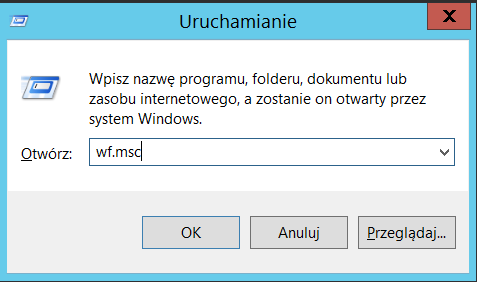
W tym celu wciskamy kombinacje klawiszy WIN + R. I następnie wpisujemy WF.msc
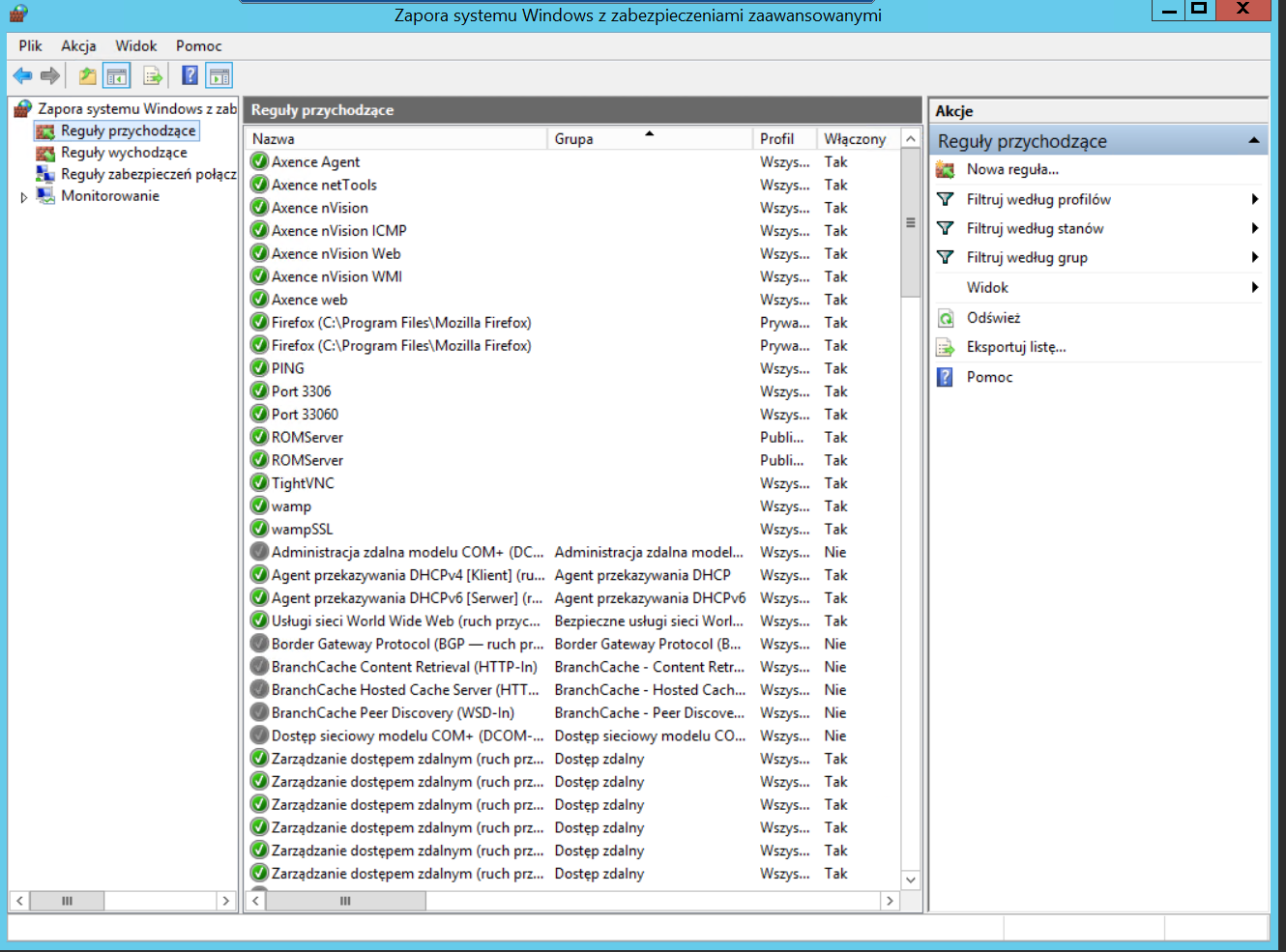
Klikamy reguły przychodzące, a następnie Nowa reguła.
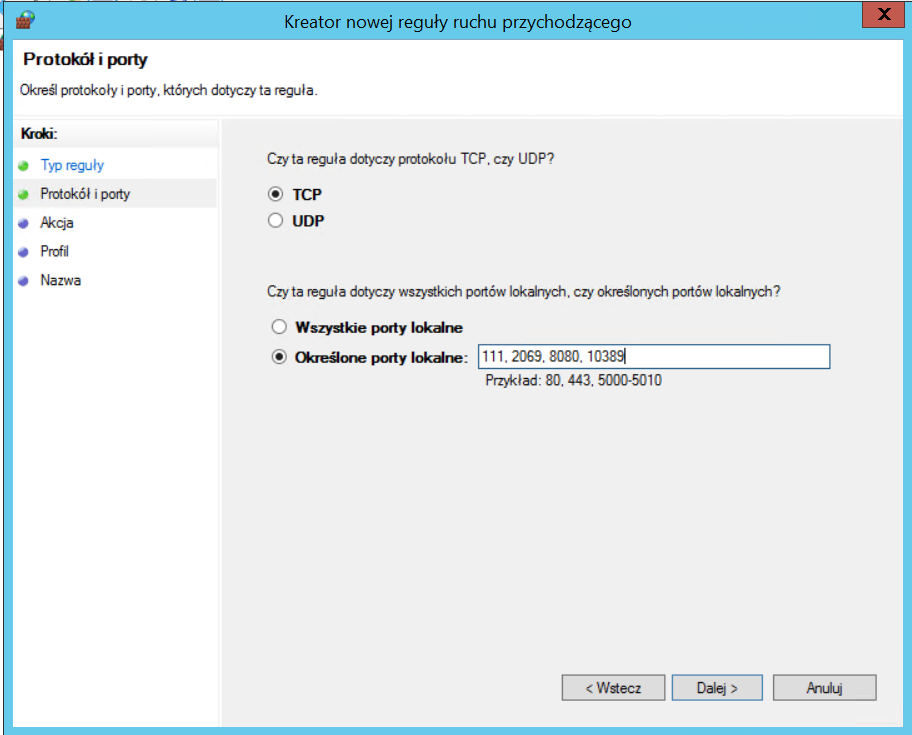
Wybieramy port i klikamy Dalej
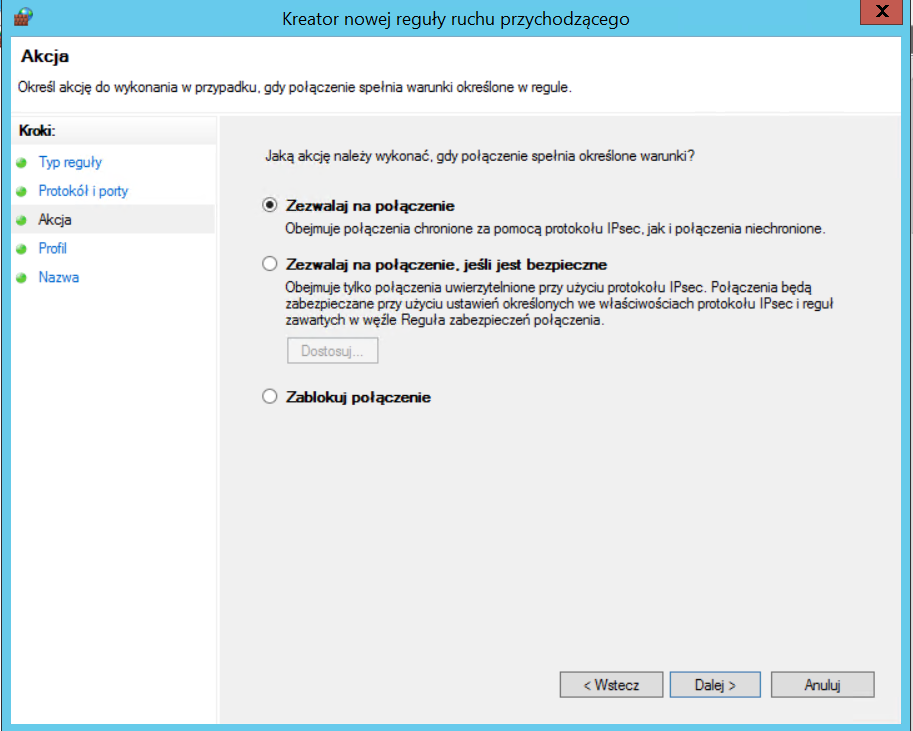
Wybieramy TCP i wpisujemy numery portów wg. Obrazka i klikamy Dalej
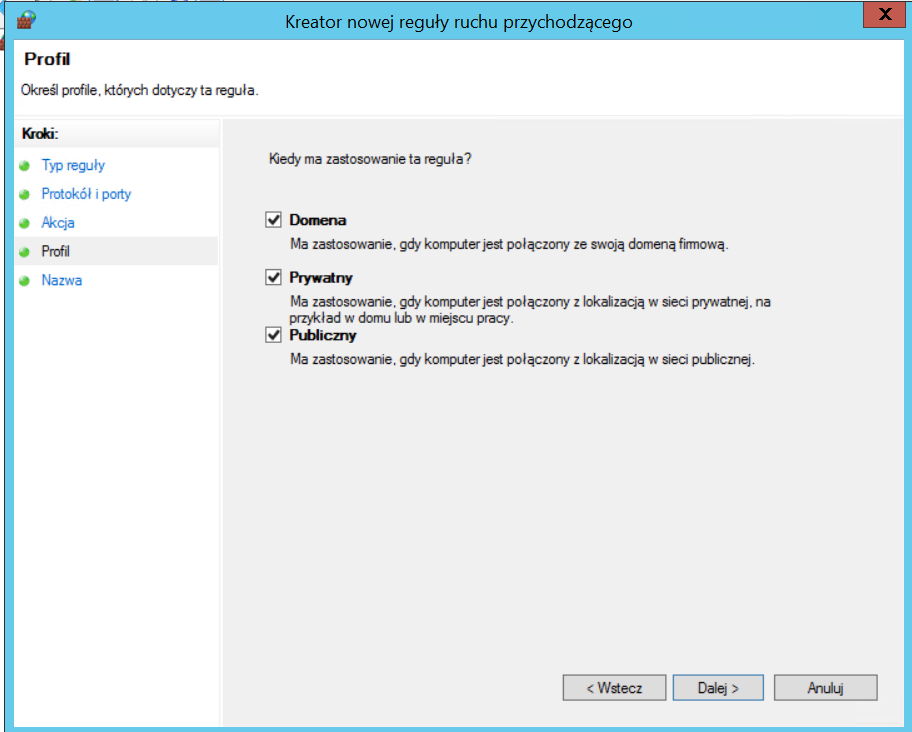
Klikamy Dalej
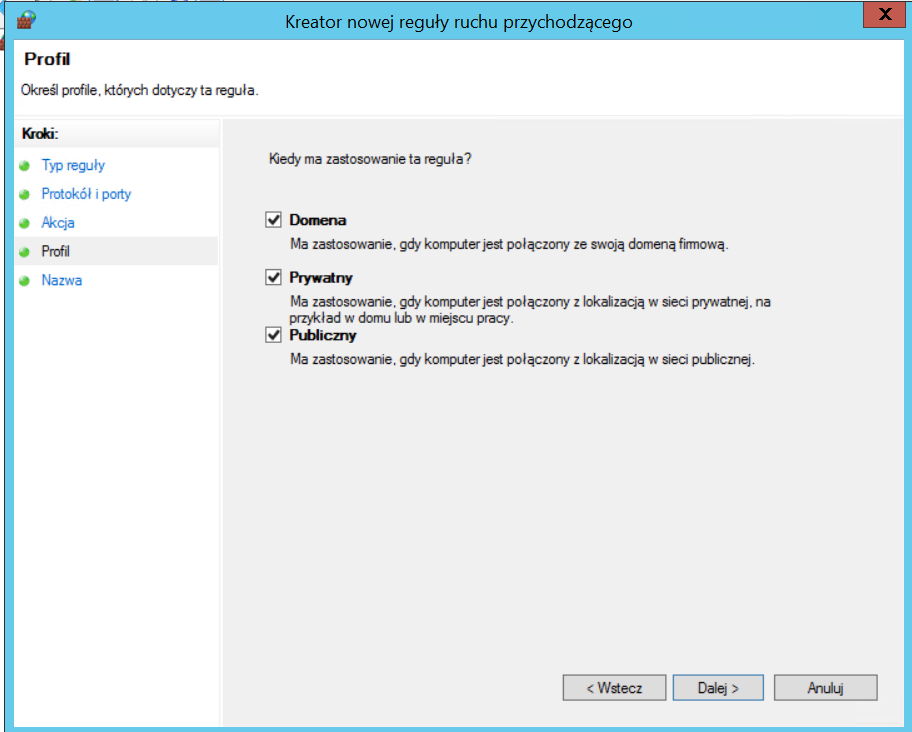
Klikamy dalej
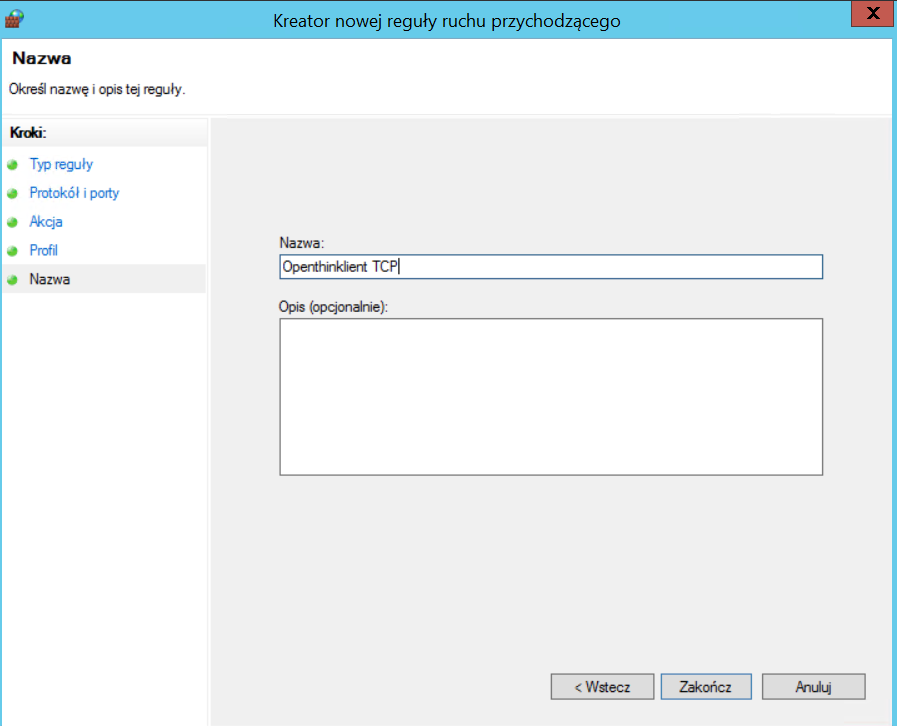
Wprowadzamy nazwę dla reguły i klikamy zakończ
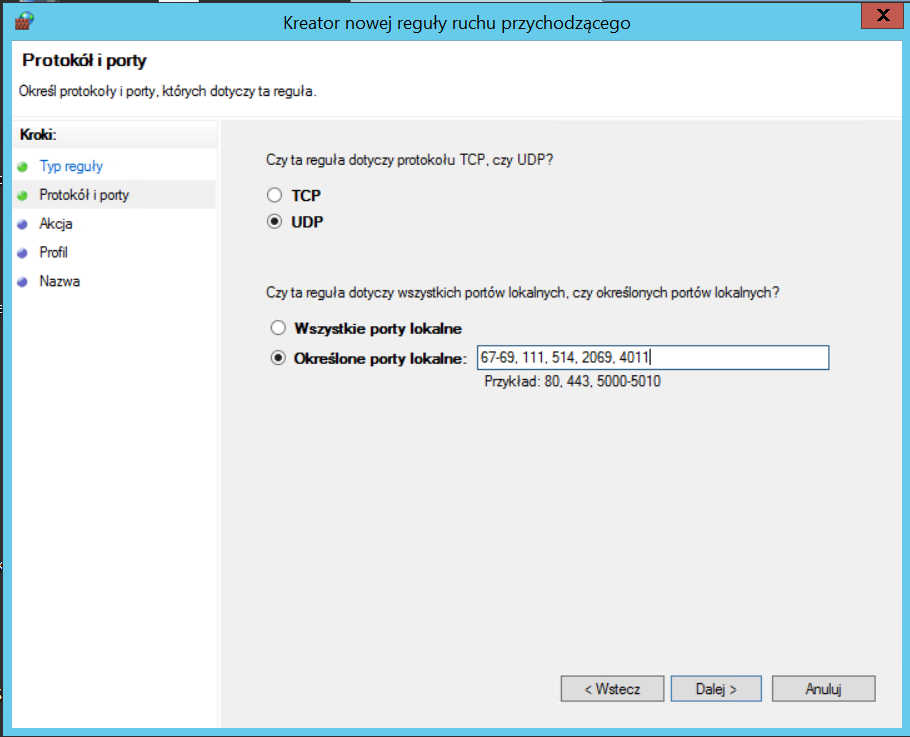
Tworzymy drugą regułę postępując niemal identyczne. Jedyna zmiana następuje w drugim oknie gdzie wybieramy UDP i wpisujemy porty wg. Obrazka.
Następnie wykonujemy kolejne dwie reguły dla reguł wychodzących postępując jak powyżej.
Konfiguracja
Teraz wracamy do OpenThinClient Management, do którego jesteśmy zalogowani.
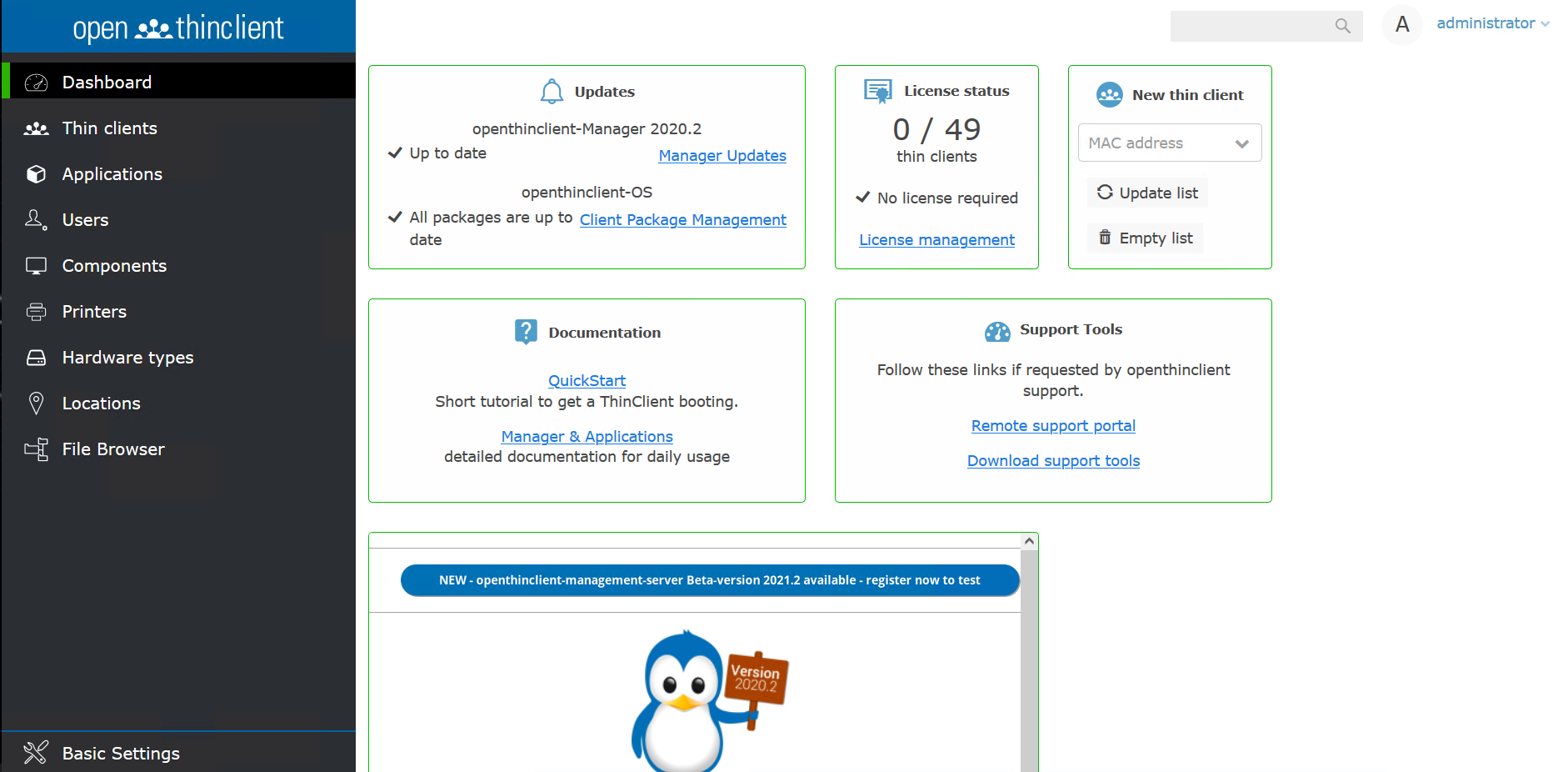
W lewym czarnym menu, wybieramy na samym dole Basic Settings.
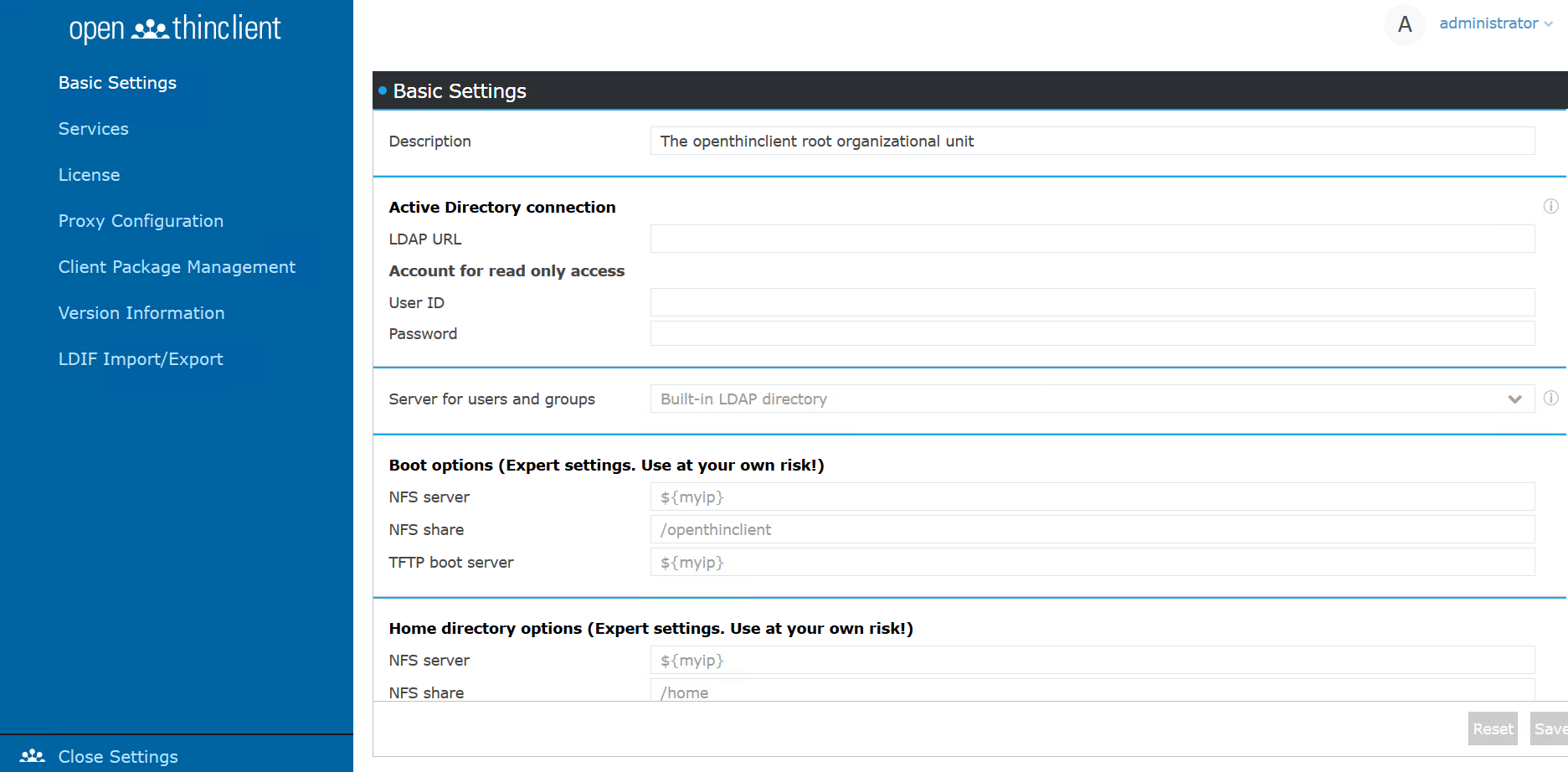
Teraz z kolei w niebieskim menu wybieramy Services.
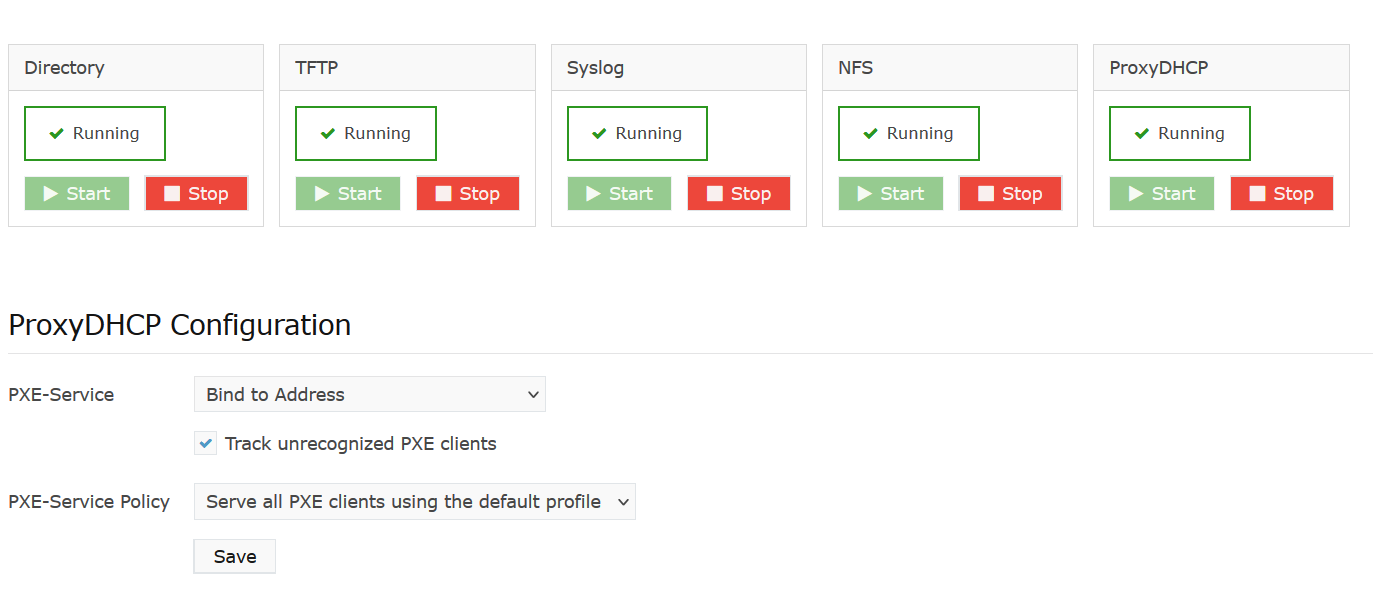
Teraz wybieramy Bind to Address z listy rozwijanej w polu PXE-Service. Klikamy Save. Następnie u góry resetujemy ProxyDHCP. I klikamy Close Settings.
Teraz możemy skonfigurować dowolny komputer do Bootowanie z PXE.
W tym celu należy wejść do BIOSA / UEFI i wyszukać opcję Boot lub Boot sequence (dla każdego biosu / UEFI będzie inaczej, dlatego nie wrzucam tutaj zrzutu z tej operacji).
Gdy nasz komputer jest już skonfigurowany to możemy zapisać ustawienia aby komputer się zrestartował. Teraz powinien komputer uruchomić się z PXE.
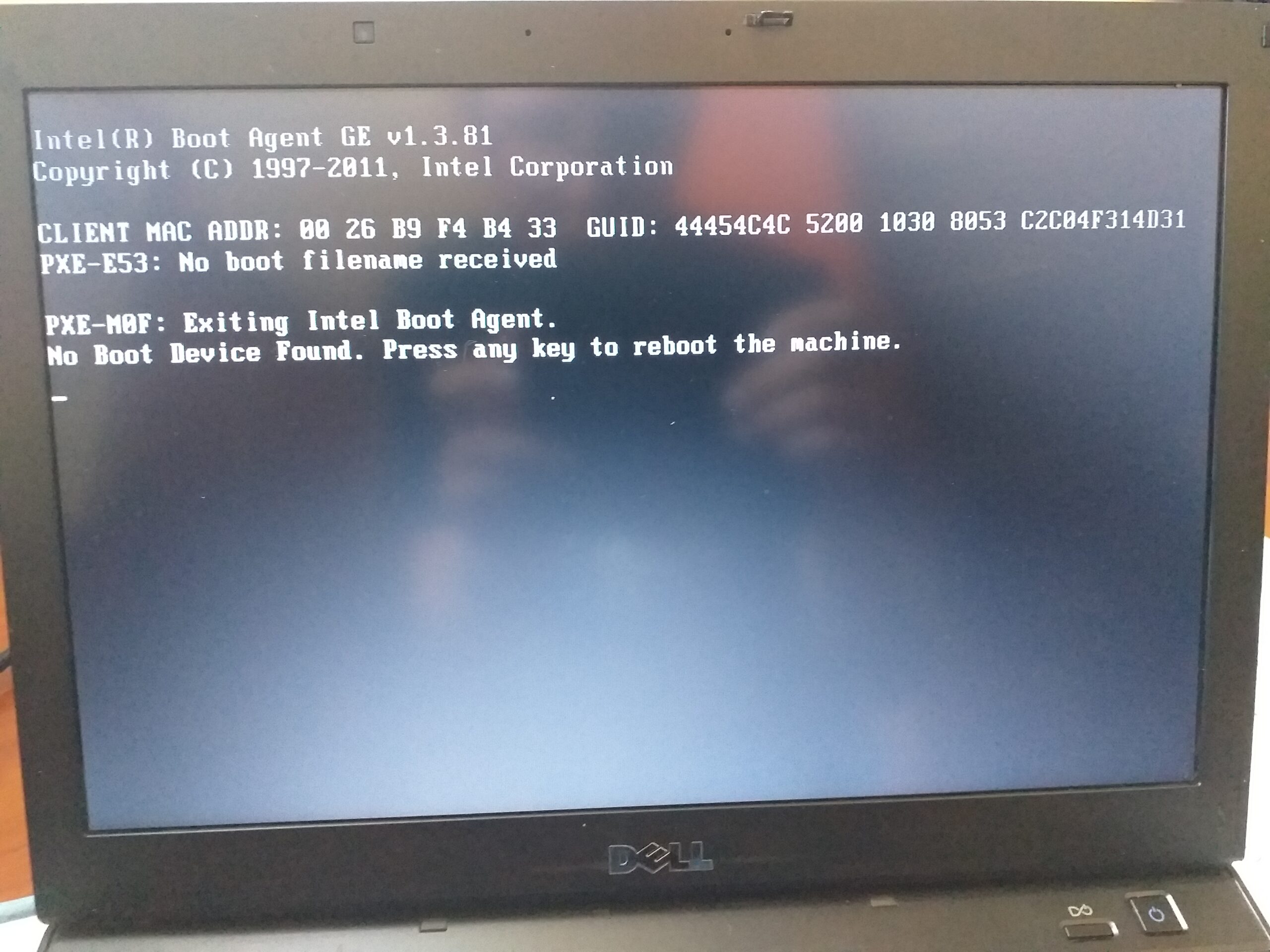
Powinien nam się pojawić komunikat, że komputer nie może się zbootować, taki jak na zrzucie wyżej.
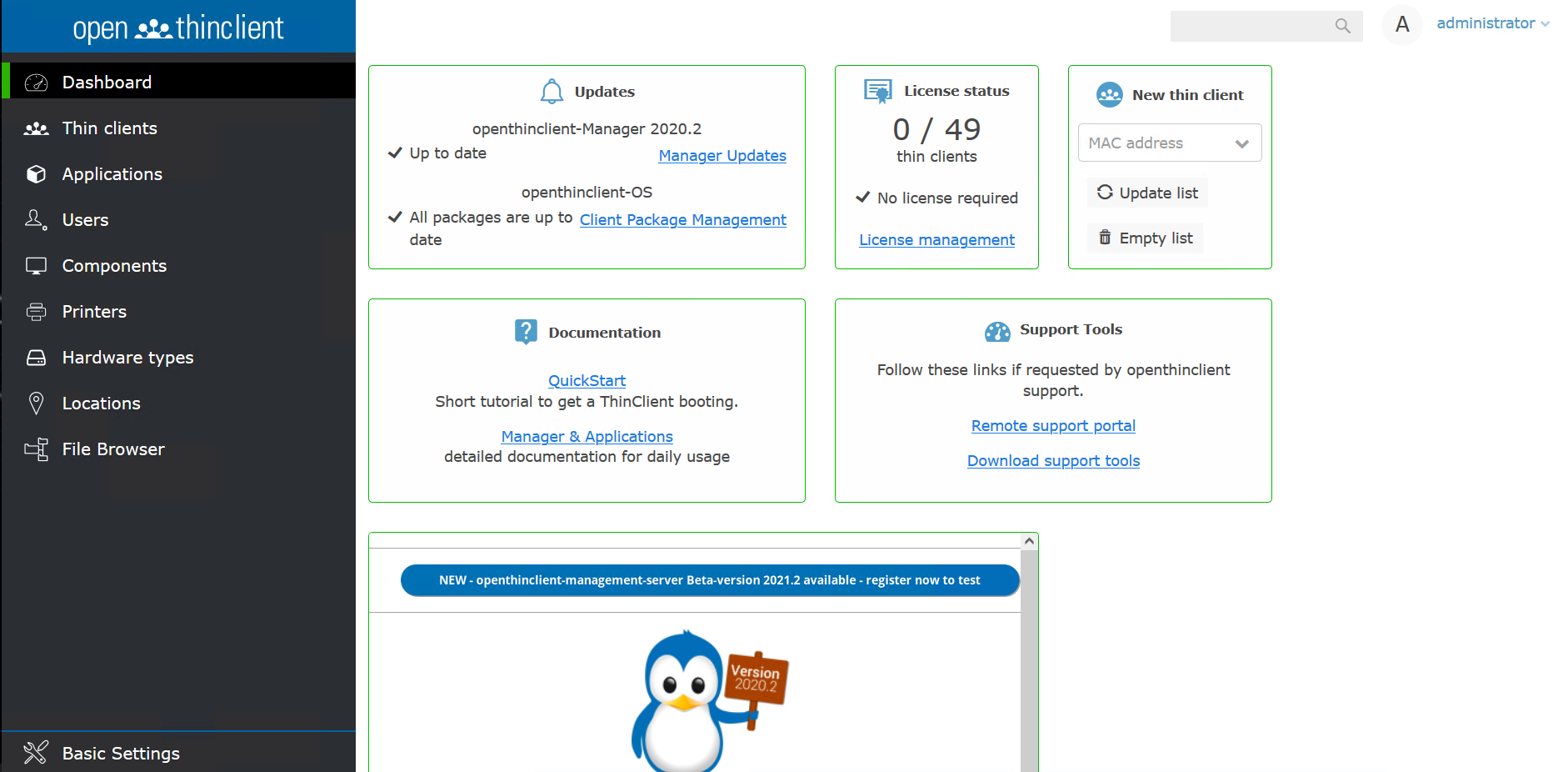
Teraz wracamy do managera i otwartym teraz Dashbordzie klikamy Update List i wybieramy nasz komputer z listy.
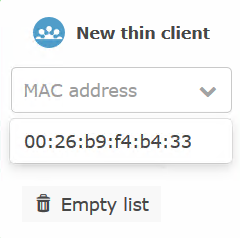
Pojawiło nam się okno tworzenia nowego klienta. Nadajemy mu własną nazwę. Wybieramy lokalizację oraz typ sprzętu wg. Obrazka i klikamy Save.
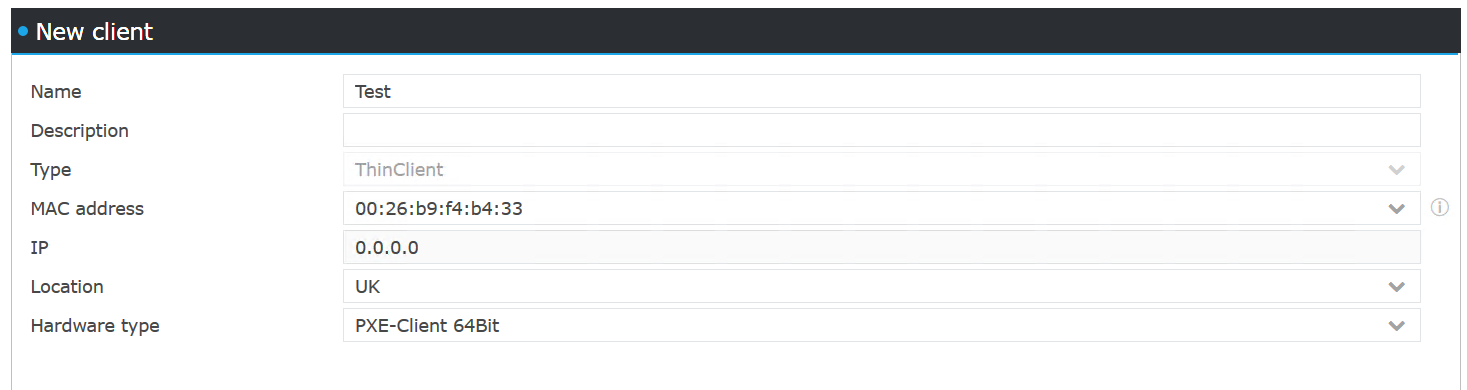
Teraz przechodzimy do zakładki Aplikacje
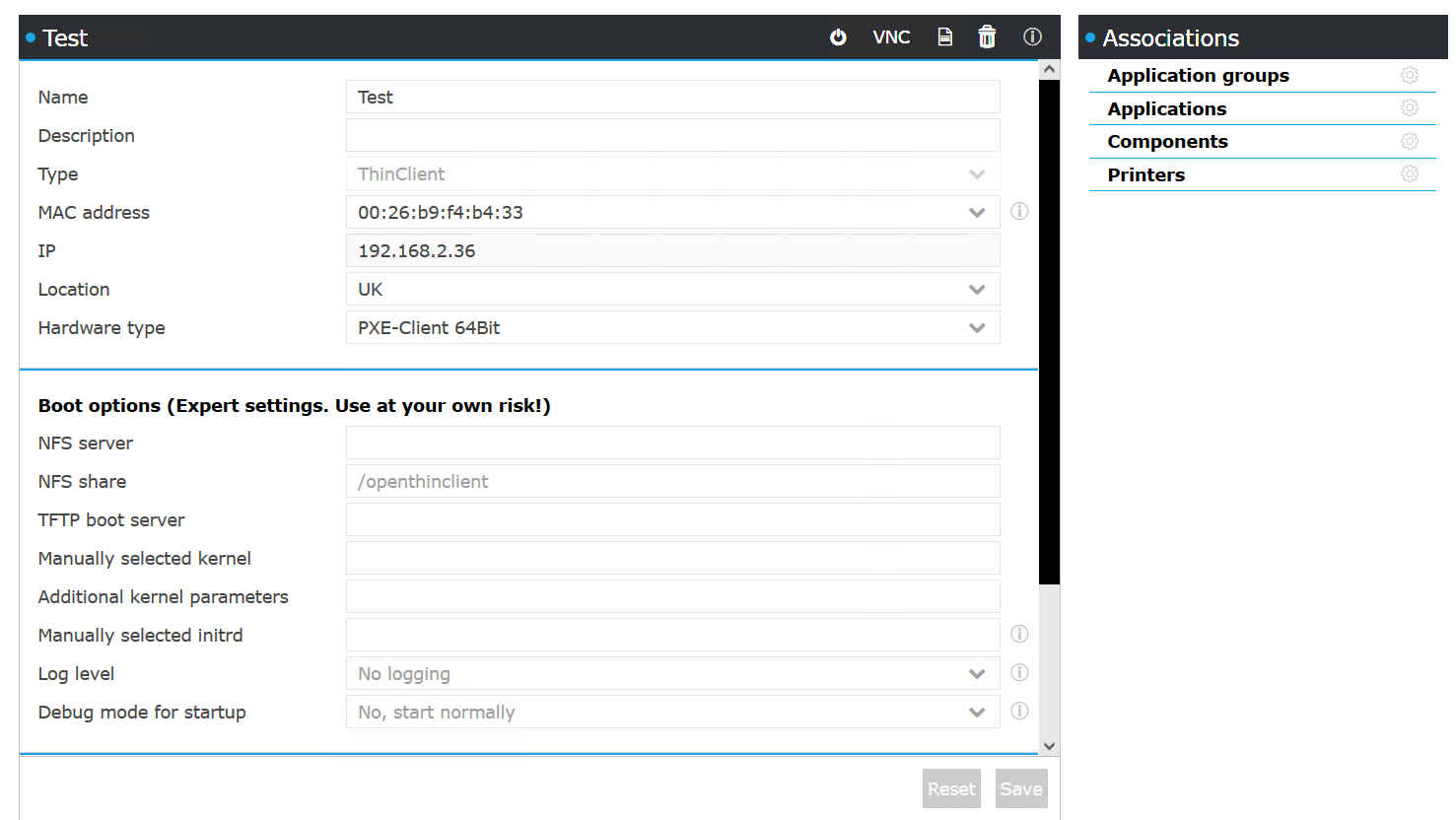
Z listy wybieramy ostatnią opcję Windows TS – FreeRDP i klikamy Close.
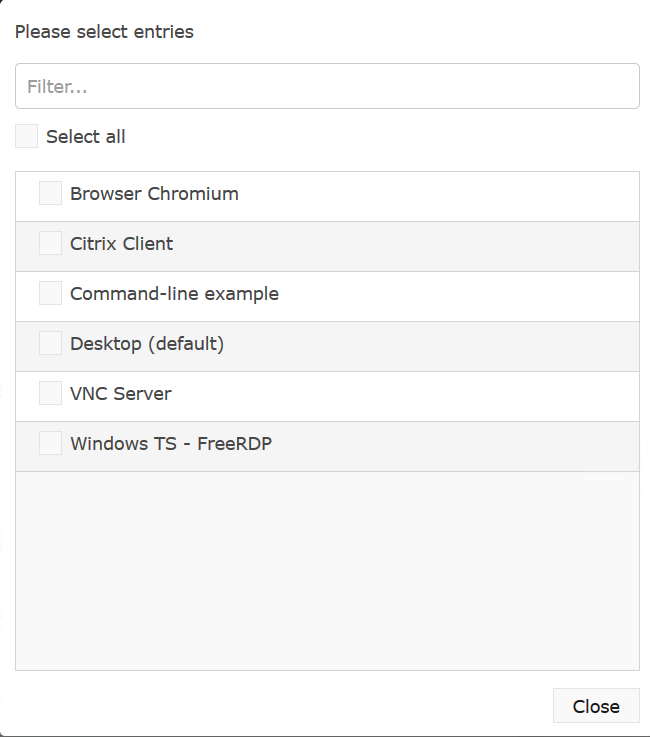
Teraz z menu po prawej strony wybieramy nową opcję, która się pojawiła – Windows TS – FreeRDP.
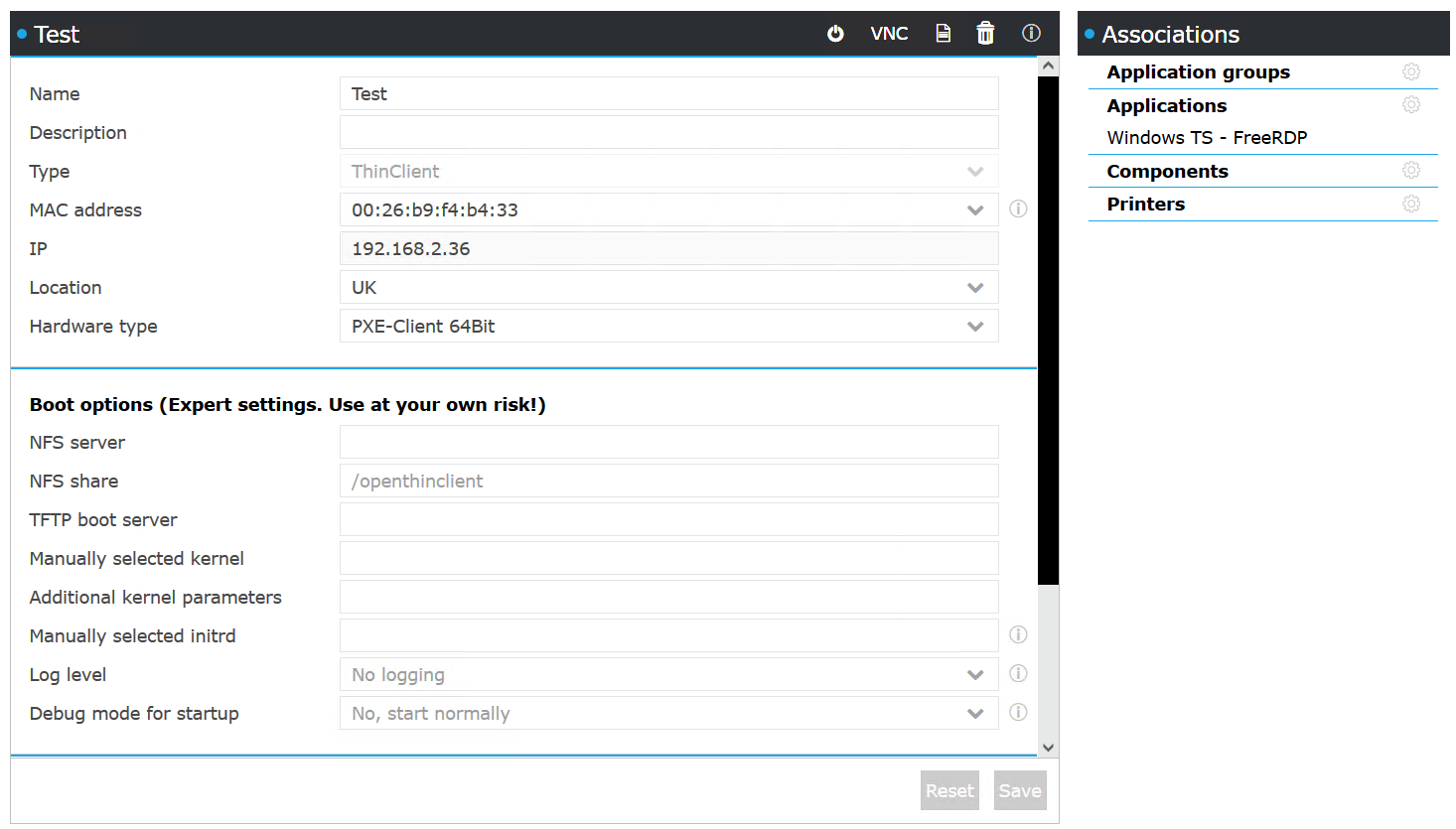
Tutaj mamy teraz wiele rzeczy do konfiguracji, ale na potrzeby tego poradnika interesuje nas tylko opcja Autostart (musi być ustawiany na YES) oraz Server address, gdzie wpisujemy adres serwera do którego ma łączyć się komputer. Klikamy Save.
Teraz należy zrestartować komputer, który chcemy uruchamiać z PXE.
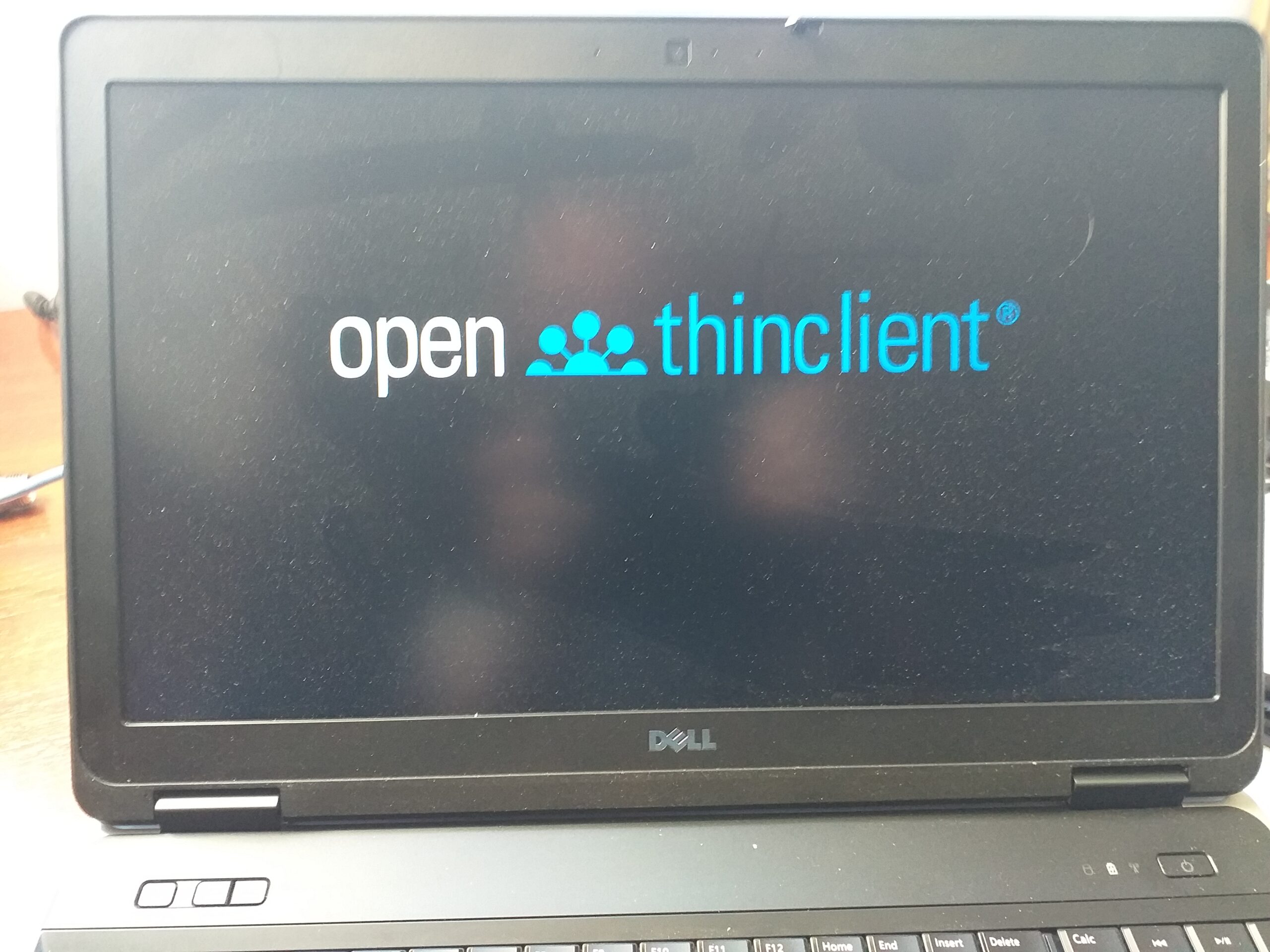

Widzimy, że już coś się uruchamia. Może to chwilę potrwać w zależności od szybkości sprzętu..
Teraz wystarczy się już tylko zalogować do serwera.
Powyższe wdrożenie może być dobrym pomysłem na wykorzystanie starego sprzętu.


