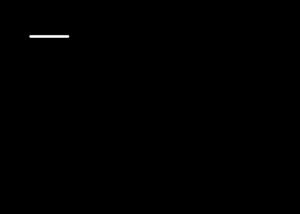
Ostatnio w pracy spotkałem się z takim problemem, że po uruchomieniu komputera system nie startował. Widać było tylko białą kreseczkę na czarnym tle. Komputer posiadał UEFI (następca Bios-u). System dało się jednak uruchomić po wyborze „Boot menu” w UEFI (F8). Jednak takie uruchamianie systemu za każdym razem z Boot menu jest uciążliwe. W tym artykule przedstawiam sposób rozwiązania niniejszego problemu.
Dysk był ustawiony na rozruch MBR. Próbowałem długo kombinować w UEFI, aby wystartować system, ale próby były daremne. Postanowiłem więc aby dysk przekonwertować do GPT i przestawić na bootowanie UEFI. Trudniejszą sprawą było to, że nie chciałem czyścic dysku, lecz zachować wszystkie dane.
Po uruchomieniu windowsa w wyżej wymieniony sposób pobrałem aplikację Gptgen. Po pobraniu i rozpakowaniu pliku zip należy uruchomić wiersz polecenia jako administrator. Następnie poleceniem cd przejść do katalogu, w którym znajduje się pobrana aplikacja Następnie powinniśmy sprawdzić numer dysku, który ma startować. Wpisujemy więc diskpart a następnie listdisk. Wyświetli nam się lista dysków. Zapamiętujemy numer dysku, z którego ma startować system. Następnie wpisujemy exit, aby wyjść z diskparta. Następnie wpisujemy gptgen [-w] \\.\physicaldriveX gdzie X to numer dysku, który uzyskaliśmy wcześniej.
Mamy już dysk w formacie GPT, ale taki dysk jeszcze nie wystartuje. Potrzebujemy jeszcze partycji EFI. Będziemy potrzebowali do tego nośnika z Windows10 (pendrive lub DVD). możemy go przygotować za pomocą narzędzia Media Creation Tool. Gdy mamy przygotowany już nośnik to uruchamiamy z niego komputer. Nie uruchamiamy instalatora, tylko po uruchomieniu nośnika wybieramy Napraw komputer. Następnie wybieramy wiersz polecenia.
Do utworzenia partycji EFI potrzebujemy przynajmniej 160 MB. Musimy sprawdzić czy mamy wolne, nie przydzielone miejsce na dysku. W tym celu wydajemy polecenie diskpart, następnie list disk. Na wyświetlonej liście interesuje nas dysk z * przy kolumnie GPT. Będziemy widzieli tutaj ilość miejsca nie przydzielonego do żadnej partycji. Jeżeli jest za mało miejsca. To musimy zmniejszyć nasza partycję systemową. Wydajemy polecenie select disc X – gdzie x jest numerem naszego dysku gpt (patrz wyżej w artykule), następnie list volume, wyświetla nam się lista partycji, a potem select volume Y – gdzie Y jest numerem naszej partycji systemowej. Później wprowadzamy shrink desired=200.
Mamy więc już wolne miejsce na naszą partycję rozruchową EFI. Teraz możemy przejść do jej utworzenia. Wpisujemy ponownie select disc X, następnie create partition efi i potem format quick fs=fat32.
Partycja EFI jest już gotowa, ale jest jeszcze pusta. Potrzebujemy zapisać tam informacje rozruchowe. W tym celu należy wydać najpierw polecenie list volume – widzimy, że partycje EFI jest ukryta. Potrzebujemy nadać więc jej literę. Robimy to poleceniem assign letter B. W miejsce B możesz podstawić dowolną wolną literę (nie przydzieloną wcześniej). Następnie wprowadzamy komendę exit, aby wyjść z diskparta. Potem wydajemy polecenie bcdboot C:\Windows /s B: /f UEFI – gdzie C jest literą partycji systemowej, a B jest literą partycji EFI. Teraz wystarczy tylko odłączyć nośnik i zrestartować komputer. Po restarcie warto jest jeszcze wejść do UEFi i sprawdzić czy bootowanie jest ustawione na dysk UEFI (bardzo prawdopodobne, że będzie ustawiony dysk w trybie MBR). Po zapisaniu ewentualnych zmian restartujemy komputer i system powinien się już prawidłowo uruchamiać.


